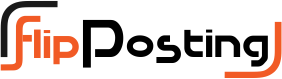Linksys Extender Setup-How to install Linksys ea8300

The systems administration device producer Linksys Extender Setup has shown up with one more astonishing quality router that can convey fast WiFi availability all around your place. Linksys EA8300 a Maximum Stream AC2200 MU-MIMO Tri-Band router is great for multi-device network. This router can offer ample transmission capacity for simultaneous 4K and HD video web based immediately.
This router has three dedicated groups which help in limiting buffering and slack regardless of whether various devices are associated. Linksys EA8300 Setup is an extraordinary router for every one of the people who need to improve the Wi-Fi signal in their home organization. We should look at a portion of its primary elements for a superior comprehension of the item.
Ways you can set up your Linksys EA8300
Using the Linksys App
Your Linksys EA8300 has Linksys Application which helps with dealing with the home organization somewhat over the web. Initiate Visitor access and create a different encoded Wi-Fi network for up to 50 visitors. Give your home organization admittance to your visitors without compromising the organization security.
The Linksys application likewise gives you the opportunity to utilize Alexa Backing, gain admittance to a scope of valuable voice orders.
Here are a few stages you can follow to set up your Linksys Router utilizing the Linksys Savvy Wi-Fi application:
- Open the Linksys Brilliant Wi-Fi application and snap on the “Send off setup” button.
- Turn ON the device’s Bluetooth when asked to. On the landing page, click on the “I would prefer to set up without Bluetooth” choice.
- Click on the “Concur” button based on the Conditions and Conditions page.
- On the following screen, select the “Standard Wi-Fi Router” choice when provoked.
- Adhere to some on-screen directions lastly click on the “Track down My Router” button.
- On the following screen, click on the “Proceed” button. From the accompanying screen, click on the checkboxes close to the proclamations shown and click on the “Following” button once more.
- Empower the programmed firmware refreshes choice, and snap on the “Following” button.
From the following screen, alter the WiFi Name/SSID, and the Secret word subtleties for both the organization groups and snap on the “Following” button. - Presently, associate with your new Wi-Fi organization, and the setup will continue where you left. From the screen, click on the “Following” button.
- Make an administrator secret word for your Router and furthermore make a secret key clue in the event that you like. Click on the “Following” button.
- The last screen will show you the synopsis of the remote organization settings you have recently set up. You can note down something very similar assuming that you need and snap on the “Following” button.
- Make another Linksys Extender Setup account on the application or login into a generally existing one. Whenever you are endorsed in, click on the “Following” button and you are finished with the setup cycle.
Manual Linksys EA8300 setup process
The manual Linksys EA8300 setup process includes utilizing the default web address to set up the router. Here are a few stages you can follow:
- Interface the devices to one another utilizing the ethernet link. Power them on and interface with the device network utilizing your PC.
- Open an internet browser on your cell phone/PC and type in the web address “www.linksyssmartwifi.com” in the location bar. Press the “Enter” key.
- You will be diverted to the default Linksys Router login page. When you are on the page, type in the administrator access certifications to arrive at the electronic setting the board wizard.
- On the primary setup screen, click on the radio button close to the “I have perused and grasped the agreements of utilizing this product” explanation. Click on the “Following” button.
- Permit the Linksys Extender Setup wizard to distinguish your web association type. On account of a DSL association type, you’ll have to enter the Pepo username and secret key subtleties. On the off chance that you don’t have these subtleties, you can contact your ISP. Once entered, click on the “Following” button.
- Characterize a SSID and a secret word to your Links Router organization. In the fields showed on the screen, type in the router SSID and the organization security key in the following. Likewise, indicate something very similar for the subsequent organization band too. Whenever you have entered the subtleties, you can tap on the “Following” button.
- The following setup wizard screen will request that you determine an administrator secret word also. Whenever you have determined something similar, you will be shown a synopsis of the multitude of settings on the last screen.
- As the last step, you are expected to make a Linksys record or sign in to a current one. Whenever you have given the subtleties to the equivalent, the setup will finish up.
Troubleshooting Tips for Linksys Router
Question:- I am having trouble updating the device firmware. What are the steps for the same?
Answer:- Here are some steps you can follow to update the device firmware easily:
- Begin with downloading the latest firmware of your Linksys router and save the record on your PC.
- For good measure, the downloaded record is in compress design, remember to unfasten the document before router’s Firmware update.
- Downloaded record name totally relies on the firmware document of your device.
- Then, gain admittance to Linksys Extender Setup cloud account.
- Henceforth, click on the Network Choice.
- Visit the Firmware Update segment and afterward click on the Pick document button.
- Presently, pick the download record and snap open.
- The firmware update interaction will presently start and the situation with a similar will be noticeable on the screen. Trust that the update will finish and afterward reboot your device.
Question:- I have dedicated Wi-Fi names for the 2.4 GHz and 5 GHz bands still my dual-band wireless devices can’t see the 5 GHz band. What should I do?
Answer:- You could pick the DFS channel on your router. Or on the other hand your remote devices can’t distinguish the 5 GHz Wi-Fi names since devices don’t uphold DFS channels. Contact the producer or check in the event that your devices support DFS channels or not? Or on the other hand attempt to change the channel on the 5 GHz. For more data contact our group on the complementary number.